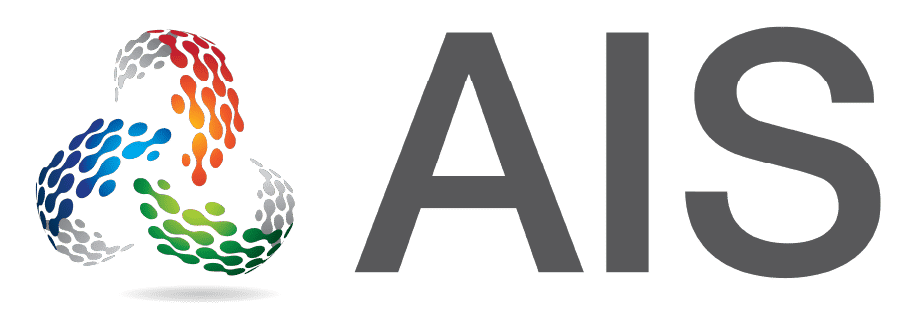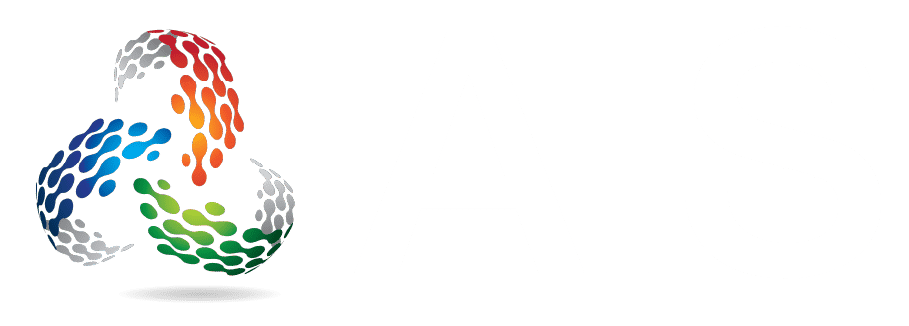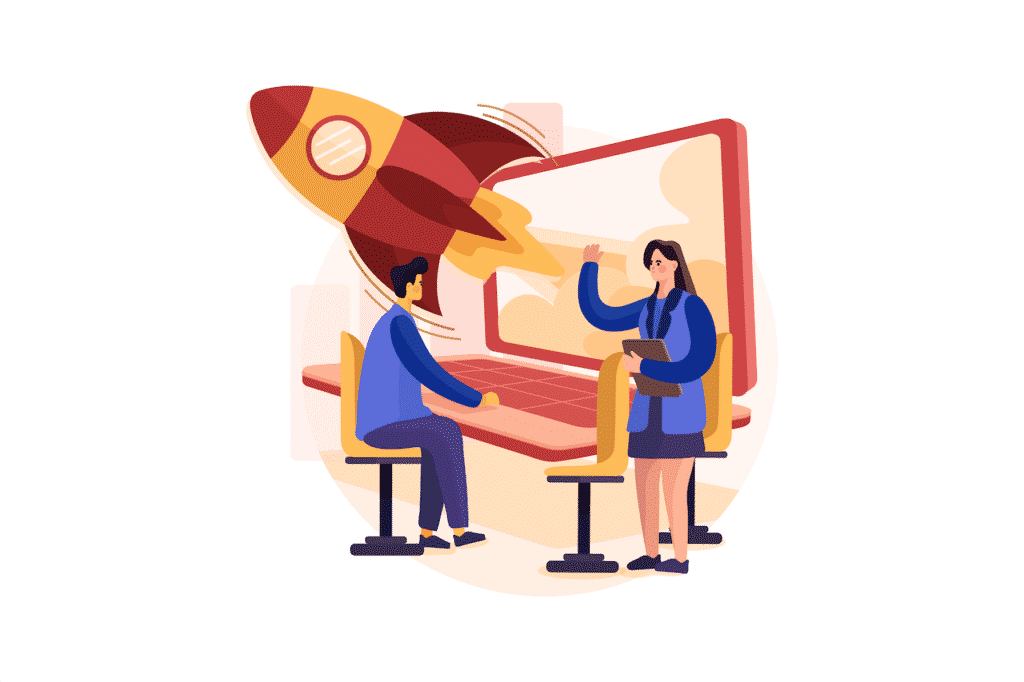
Migrating from G-Suite to Microsoft 365 can be a challenging task without the right resources and information to guide the process. To help you protect your data during the switch and perform the migration properly, we’ve created a guide to Microsoft 365 migration.
Why Switch to Microsoft 365 in the First Place?
Both Office 365 and G-Suite are cloud-based productivity tools, which is typical of SaaS applications. Both services allow you to perform everyday tasks like managing email, collaborating with a team, and document creation. These tasks and the data associated with them exist in the cloud instead of on-premises computer systems.
However, there are differences in the two offerings, with Microsoft 365 arguably offering greater security and better offline access to files and data.
Office 365 provides more familiar user interfaces as it closely mimics those interfaces found in Office applications like Excel and Word. It also offers extensive offline file access with OneDrive and SharePoint synchronization. There are a variety of plans and features, providing considerable flexibility to users.
Perhaps the most significant Office 365 feature is the offline access to customer data, which is available at all levels of service. The majority of available plans come with both desktop and cloud applications, allowing users to work remotely and offline, later synchronizing changed files to the cloud when the user next connects to the internet.
How to Migrate from G-Suite to Microsoft 365
Here are the steps you’ll need to take to safely and effectively migrate to Microsoft 365:
- To migrate to Microsoft 365 from Google Workspace, first sign up for Microsoft 365.
- Once signed up, set up Microsoft 365 for Google Workspace Migration by signing in to Office.com and choosing the admin option, then “Go to guided setup.”
- Choose the default domain, and then select “Use this domain.”
- Enter all of your users’ information, and then choose “Add users and assign licenses.”
- Enter an email address that the new user credentials will be sent to, and then click “Send email and continue.”
- The settings for security policies are available on the Setup page of the Microsoft 365 admin center. You’ll want to go there and set up appropriate policies for your Windows machines.
- Once your ownership of the domain you are using for email is verified, users can sign in to Microsoft 365 using their old email addresses. At this point, all licensed users should install the appropriate Office apps on their work machines.
- Next, you will want to run an Exchange Online migration, which will move all of the old email, calendars, and contacts from Google Workspace into Microsoft 365.
- Connect the specified domain, and new emails will be directed to Microsoft 365, and all associated services will be active.
- Use the Migration Manager to move user data from Drive and shared Drives to OneDrive and Team sites.
- Your migration is now complete, and you can discontinue Google Workspace.
Though this process may be trivial to experienced IT professionals, migrating to Microsoft 365 can be complex, confusing, and a bit intimidating to everyday users. However, there’s no need to go it alone—reach out to AIS to learn how we can make your Microsoft 365 migration effortless.